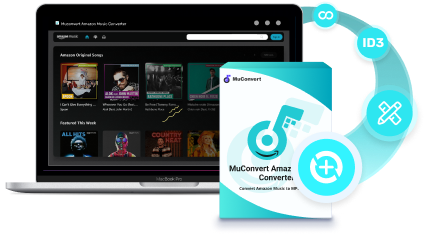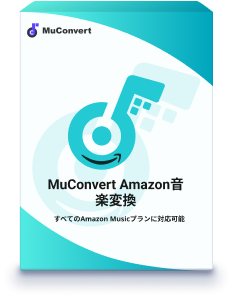1億曲以上が聴き放題のAmazon Music。お気に入りのAmazon Musicの楽曲をCDに焼きたいけど、方法がわからない?この記事では、PCを使ったCD作成の手順を丁寧に解説します。必要な準備から手順、注意点まで、これ一つで全て解決!これであなたもCD作成マスター!
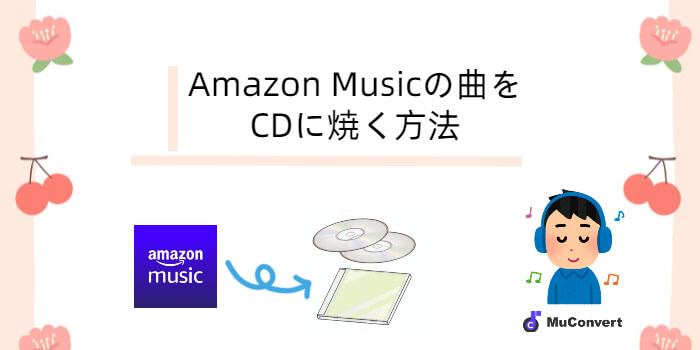
一、Amazon ミュージックの曲を直接にCDに焼くことが可能?
まず、結論から言うと、Amazon Musicの曲を直接CDに焼くことはできません。
Amazon Musicで配信されている楽曲は、購入した楽曲も含め、DRM(デジタル著作権管理)という技術によって保護されています。このDRMによって、ダウンロードした楽曲はAmazon Musicアプリ内でのみ再生可能となっており、他の機器やソフトウェアでの利用、例えばCDへの書き込みは制限されています。
そのため、Amazon Musicの楽曲をCDに焼くためには、まずDRMを解除し、汎用的な音楽ファイル形式(例:MP3)に変換する必要があります。Amazon Musicのメンバーシップの種類(Prime Music、Music Unlimitedなど)に関わらず、ストリーミング配信されている楽曲はこのDRM保護の対象となります。つまり、メンバーシップの種類に関わらず、直接CDに焼くことはできません。
そこで、専門のAmazon Music変換ソフトウェアが必要となります。これらのソフトウェアは、Amazon Musicの楽曲からDRMを解除し、MP3などの形式でダウンロードすることを可能にします。これにより、ダウンロードした音楽ファイルを自由にCDに書き込むことができるようになります。以下では、Amazon Musicの楽曲をMP3に変換してCDに焼く方法についてご紹介します。
二、Amazon ミュージックの曲をCDに焼くために準備するもの
必要なものは以下のとおりです。
- 空のCDディスク(お使いのCDプレーヤーに対応するものを選択する)
- パソコン(WindowsでもMacでもOK)
- 外付けドライブ(PCにドライブが内蔵されている場合は不要)
- Amazon Music変換ソフト(Amazon Musicの曲をMP3などの形式に変換する)
- CD書き込みアプリ(WindowsならWindows Media Player、MacならiTunesで十分)
三、Amazon ミュージックの曲をCDに焼く前に:Amazon Musicの曲をMP3に変換する
「MuConvert Amazon Music変換」を活用する
Amazon Musicの楽曲をCDに焼くには、まずDRM(デジタル著作権管理)を解除し、MP3などの汎用的な音楽ファイル形式に変換する必要があります。そこで役立つのが、Amazon Music変換ソフトです。中でも「MuConvert Amazon Music変換」は、Amazon Musicの楽曲をDRMフリーの状態に変換し、MP3、M4A、WAV、FLACなどCDへの書き込みに適した形式で保存できる、おすすめのAmazon Music変換ソフトウェアです。無損失の高音質で高速変換が可能な上、変換された楽曲はUSBメモリや外付けハードディスクなどのデバイスに保存したり、ウォークマンやMP3プレーヤーなどで再生したりすることもできます。Amazon Musicの楽曲を車内で楽しみたい方もぜひご活用ください。
ここでは、「MuConvert Amazon Music変換」を使ってAmazon Musicの楽曲をMP3に変換する手順を、画像付きで詳しく解説します。ぜひご自身で試してみてください。
「MuConvert Amazon Music変換」でAmazon Musicの曲をMP3に変換する手順
ステップ1. まず、「MuConvert Amazon Music変換」を起動します。メイン画面中央下にある「Amazonウェブプレイヤーを開きます」をクリックしてください。内蔵のウェブブラウザが起動し、Amazon Musicのログイン画面が表示されます。
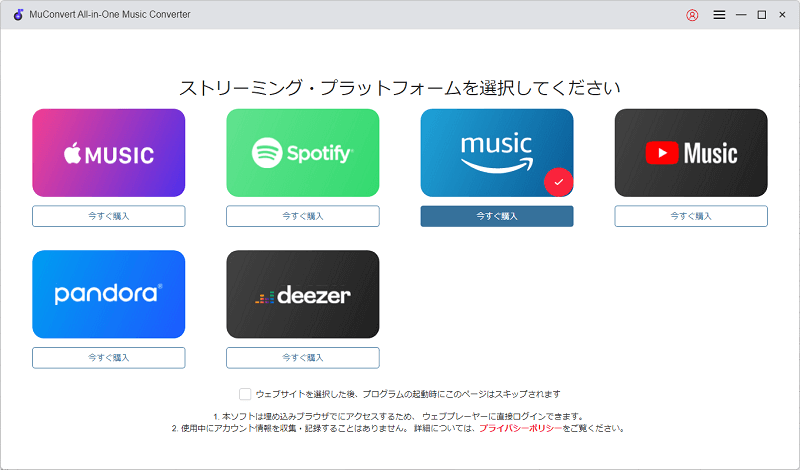
ステップ2. Amazonアカウントの情報を入力し、ログインします。
補足: まだAmazonアカウントをお持ちでない場合は、新規作成する必要があります。
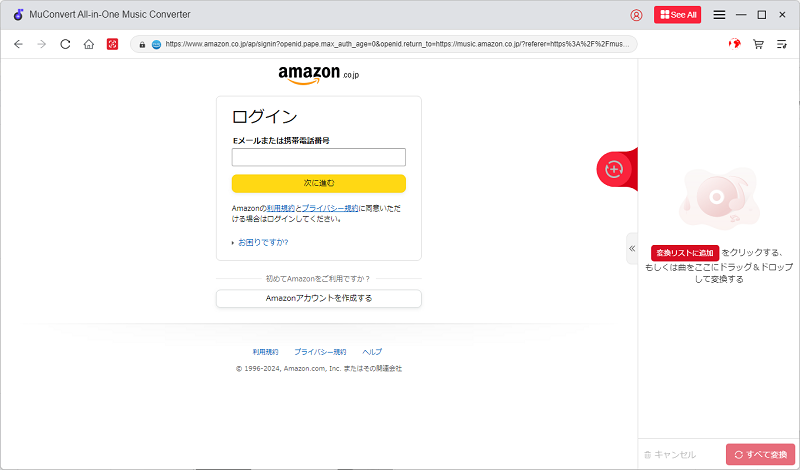
ステップ3. Amazon Musicウェブプレイヤー内で、変換したい楽曲、アルバム、またはプレイリストを探します。目的の楽曲やプレイリストが見つかったら、それを開きます。変換したい楽曲/プレイリストのページを開いたら、画面右側にある青い「+」ボタンをクリックします。すると、選択した楽曲が変換リストに追加されます。
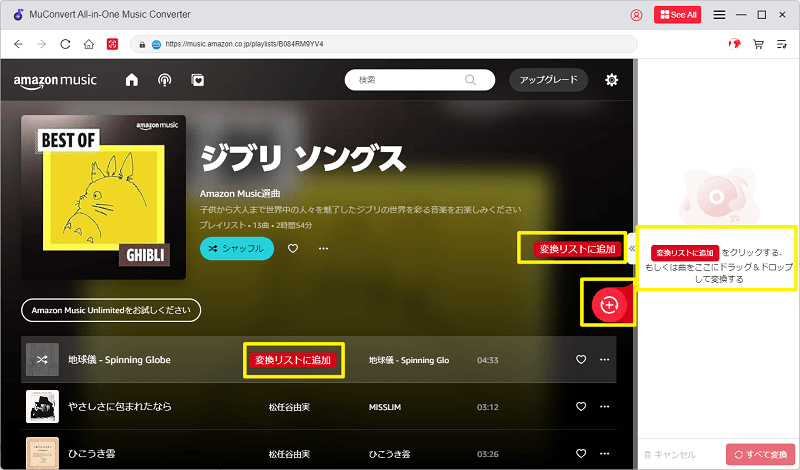
ステップ4. 変換リストに追加された楽曲の出力形式(MP3、M4A、WAV、FLACなど)を選択します。通常はMP3が広く使われている形式です。また、変換後のファイルの保存先(出力フォルダ)も指定します。設定が終わったら、画面下部にある「すべて変換」ボタンをクリックすると、変換が開始されます。
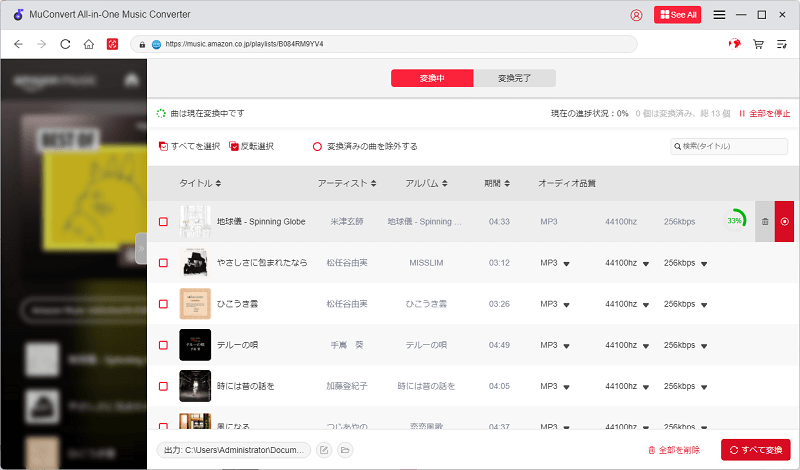
ステップ5.変換が完了すると、「変換完了」の画面が表示され、変換履歴を確認できます。出力フォルダを開けば、変換されたMP3ファイルを確認できます。
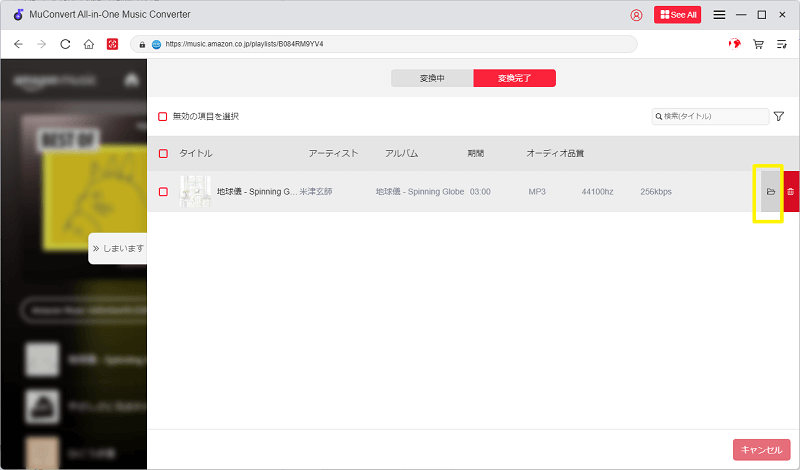
「MuConvert Amazon Music変換」を使えば、お気に入りのAmazon Musicの楽曲をCDに保存し、カーオーディオやCDプレーヤーなど、様々な環境で楽しむことができます。この機会にぜひ「MuConvert Amazon Music変換」をお試しください。
四、パソコンで変換されたAmazon Musicの曲をCDに焼く
変換されたAmazon Musicの曲をCDに焼く手順は、WindowsとMacで若干異なります。以下でそれぞれの方法を詳しく解説します。
Windows Media PlayerでAmazon Musicの曲をCDに焼く手順
ステップ1. まず、パソコンのドライブに空のCDを挿入します。その後、Windowsに標準搭載されているWindows Media Playerを起動してください。
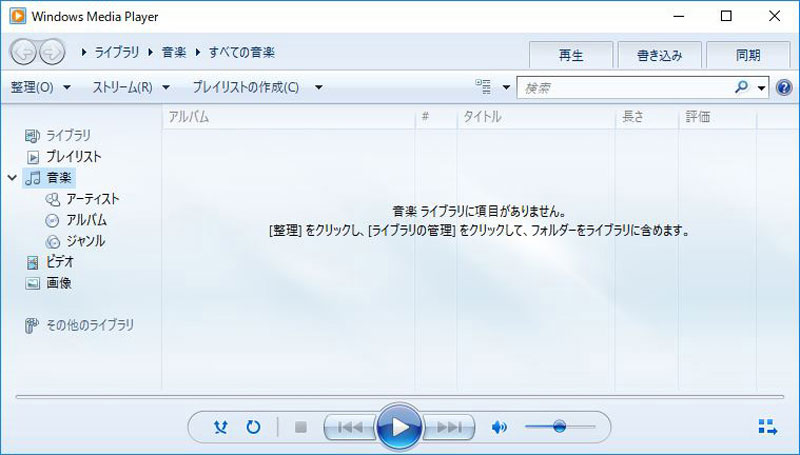
ステップ2. 変換された楽曲の中からCDに書き込みたい曲を選び、Windows Media Playerにドラッグ&ドロップします。そして、右上の「書き込み」をクリックし、すべての曲を「書き込みリスト」にドラッグ&ドロップします。
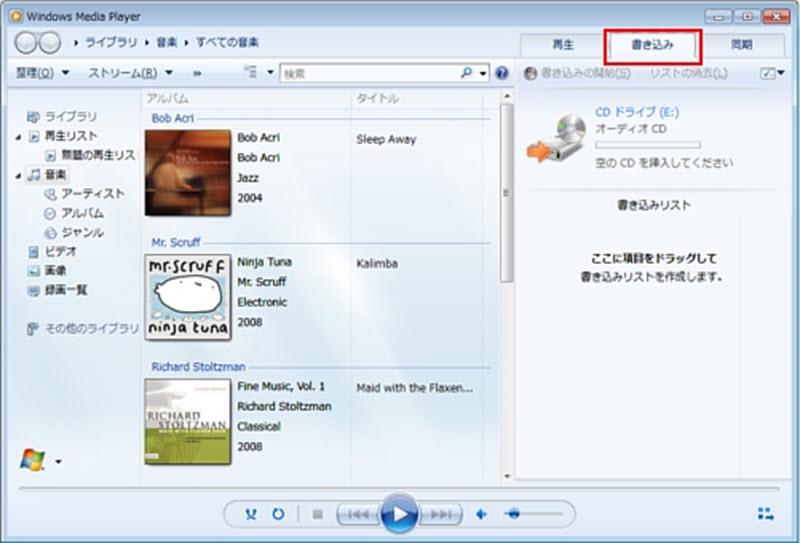
ステップ3. 右上の「同期」ボタンのすぐ下にある「書き込みオプション」アイコンをクリックし、「オーディオCD」を選択します。その後、「書き込みの開始」ボタンをクリックすると、ディスクの作成が開始されます。しばらく待つと、CDへの書き込みが完了します。

MacでiTunesを利用してAmazon Musicの曲をCDに焼く手順
ステップ1. Macのドライブに空のCDを挿入します。その後、iTunes(macOS Catalina以降ではミュージックアプリ)を起動します。
ステップ2. iTunes(またはミュージックアプリ)の左上にある「ファイル」をクリックし、「新規」→「プレイリスト」の順に選択して、新しいプレイリストを作成します。作成したプレイリストに、CDに書き込みたい曲を追加します。
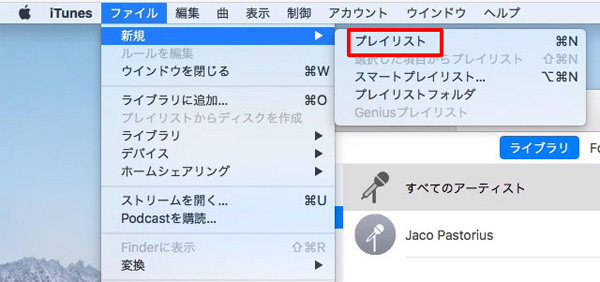
ステップ3. 新規作成したプレイリストを右クリックして、「プレイリストからディストを作成」を選択します。
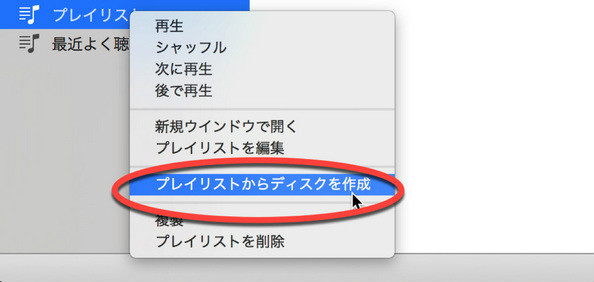
ステップ4. 「ディスク作成設定」の画面で、「オーディオCD」などの設定を確認してから「ディスクを作成」をクリックすると、ディスクの作成が開始されます。しばらくすると、CDへの書き込みが完了します。
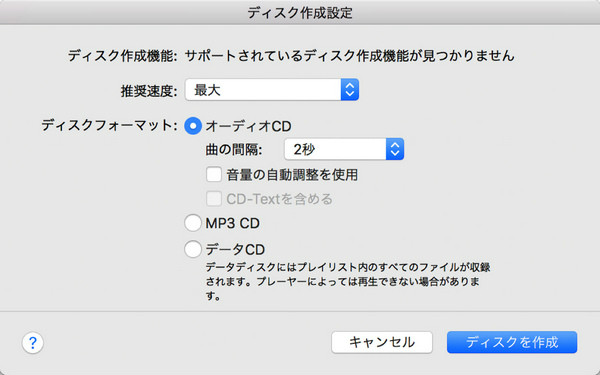
Amazon Musicの楽曲をCDに焼く際によくある質問
Amazon MusicをCDに焼くこと違法ですか?
総括すると、Amazon Musicの音楽を個人的な使用のためにCDに焼くことは一般的に合法ですが、商業的な利用や著作権法に違反する行為は違法ですので、注意が必要です。地域によって、法律条文も違いがありますので、ぜひ自分の所在地の法律条文を確認してください。
なぜAmazon MusicでCDに音楽を書き込まない?
Amazon Musicで配信されているすべての曲は暗号化されています。暗号化されている曲をCDに直接書き込むことはできません。つまりAmazon Music変換ソフトを利用する必要があります。Amazon Music変換ソフトによって、曲のDRM保護を解除した後、ダウンロードすることもCDに焼くこともできます。
スマホでダウンロードしたAmazonミュージックをcdに焼く方法
先ずはスマホでダウンロードした曲の保存先を見つけます。
- Androidでは、基本的に「内部ストレージ/android/data/com.amazon.mp3/files/Music」にあります。
- iOSでは、SD カードが利用できないため、データの保存先がスマホ本体のみです。Amazon Music アプリの画面下部の「ライブラリ」から「音楽」>「楽曲」>「ダウンロード」の順に進んでください。
それで、スマホとパソコンを接続します。曲のデータをパソコンに転送します。最後に、ソフトを利用して、曲をCDに焼くことができます。
CDに焼く際には、MP3、WAV、またはFLACといったフォーマットがおすすめです。特にWAVフォーマットは無圧縮で音質が高いため、音楽CDを作成する場合に適しています。
この時、本文で紹介した「MuConvert Amazon Music変換」を利用することで、音楽フォーマットを迅速に変換し、AmazonミュージックをCDに焼くのに役立てることができます。
まとめ
以上、「MuConvert Amazon Music変換」を使ってAmazon Musicの楽曲をCDに焼く方法についてご紹介しました。この強力で使いやすい変換ソフトがあれば、Amazon Musicアプリを使用することなく、楽曲をDRMフリーのMP3形式に変換してダウンロードできます。変換された楽曲はCDに焼くだけでなく、ウォークマンやMP3プレーヤーなどで楽しむことも可能です。Amazon Musicの楽曲を存分に楽しみたい方は、ぜひこのソフトをダウンロードしてお試しください。